Alight Motion Shake Effect Guide 2024
Alight Motion is a powerful video editing application that has gained popularity among content creators. One of the many features it offers is the shake effect. This effect creates a jittery and shaky visual effect in your video, adding chaos, excitement, or even fear to your content. You can adjust the intensity and duration of the shake effect to your liking and even layer it with other effects to create a unique and dynamic look. Whether you’re creating a music video, a short film, or a social media post, the shake effect in Alight Motion is a great tool to have in your arsenal.
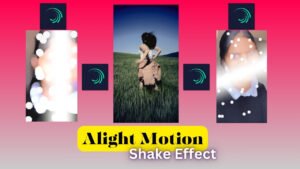
Understanding Alight Motion Shake Effect
Alight Motion is a popular mobile app for video editing and animation. One of the features it offers is the shake effect. This effect creates a shaking or vibrating movement in a video or animation.
To apply the shake effect in Alight Motion, you first need to select the layer you want to apply it to. Then, tap on the “+” icon at the bottom of the screen and select “Effect.” From there, you can scroll down to find the shake effect and tap on it to apply it to your layer.
Once you’ve applied the shake effect, you can adjust its settings to customize the intensity and direction of the shaking. You can adjust the frequency of the shake, the amplitude (how far the layer moves), and the angle of the shake. You can also adjust the duration of the effect by dragging its edges on the timeline.
How to Apply Shake Effect in Alight Motion
If you’re looking to add some excitement to your video project, the shake effect is a great way to do it! Alight Motion is a powerful video editing app that allows you to add a variety of effects to your videos, including the shake effect. Here’s how to apply the shake effect in Alight Motion:
- Open the Alight Motion app on your device and create a new project.
- Import the video clip you want to add the shake effect to.
- Add a new layer by tapping the plus icon and selecting “Shape.”.
- Draw a shape that covers the entire screen.
- Tap on the shape layer to bring up the properties menu.
- Under the “Transform” section, tap on the “Position” option.
- Tap on the stopwatch icon next to “Position” to set a keyframe.
- Move the playhead to the point in the video where you want the shake effect to start.
- Tap and hold on the shape layer, and drag it slightly to the left or right.
- Tap on the “Position” option again to set another keyframe.
- Move the playhead to the end of the shake effect and repeat steps 9–10.
- Adjust the intensity of the shake effect by adjusting the distance between the two keyframes.
That’s it! With just a few simple steps, you can add the shake effect to your video project in Alight Motion. Have fun experimenting with different intensities and timings to create the perfect shake effect for your video.
Customizing the Shake Effect
To apply the shake effect, select the layer you want to apply it to and go to the Effects menu. Scroll down to the Distort category and select Shake. This will apply the default shake effect to your layer.
To customize the shake effect, you can adjust the values in the shake properties. The first property is amplitude, which controls how much the layer shakes. The higher the value, the more intense the shaking will be. The second property is frequency, which controls how fast the layer shakes. The higher the value, the faster the shaking will be.
You can also adjust the offset property, which controls the starting point of the shaking. This can be useful if you want the shaking to start at a specific point on the layer. Additionally, you can adjust the phase property, which controls the timing of the shaking. This can be useful if you want the shaking to be synchronized with other elements in your video.
Tips for Perfecting Shake Effect
The shake effect is a popular technique used in video editing and motion graphics to add excitement and movement to a static shot. It can be used to create a variety of effects, such as earthquakes, camera shake, and vibration. Here are some tips for perfecting the shake effect:
- Experiment with different types of motion: There are many ways to create a shake effect, including using handheld shots, motion graphics templates, and plugins. Experiment with different techniques to find the one that works best for your project.
- Use keyframes to control the intensity. The shaking effect can quickly become overwhelming if it is too intense. Use keyframes to control the intensity of the shake effect and make sure it does not distract from the content of the video.
- Pay attention to the timing. The shaking effect can be used to create a sense of urgency or excitement, but it is important to use it at the right time. Make sure the shake effect is timed correctly with the action in the video.
- Add sound effects: Adding sound effects can enhance the shake effect and make it more immersive. Use sound effects that complement the shake effect and add to the overall mood of the video.
- Don’t overuse it. The shake effect can be a powerful tool, but it should be used sparingly. Overusing the shake effect can make your video look amateurish and distract from the content.
By following these tips, you can create a shake effect that enhances your video and engages your audience.
FAQ’s
Q1: What is the Alight Motion Shake Effect?
A1: The Alight Motion Shake Effect is a feature in the Alight Motion video editing app that introduces a jittery and shaky visual effect to videos, adding chaos, excitement, or fear to the content.
Q2: How can I apply the shake effect to a light motion?
A2: To apply the shake effect in Alight Motion, select the layer you want to apply it to, tap the “+” icon, choose “Effect,” scroll to find the shake effect, and tap to apply. Adjust settings like intensity, direction, frequency, amplitude, and duration to customize the effect.
Q3: Can I layer the shake effect with other effects in Alight Motion?
A3: Yes, you can layer the shake effect with other effects in Alight Motion, allowing you to create a unique and dynamic look for your videos.
I am eternally thankful. Each day is a gift, and I appreciate the abundance of joy and growth that fills my journey.